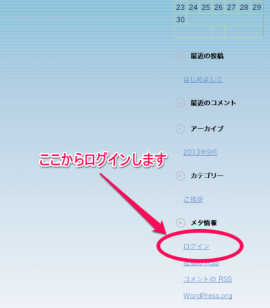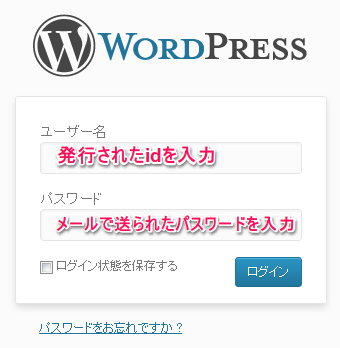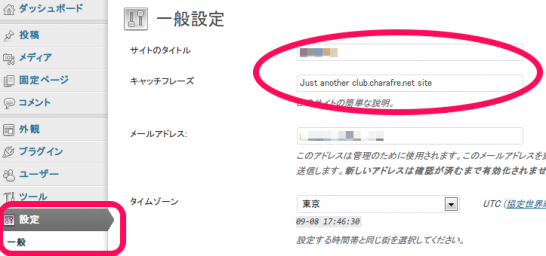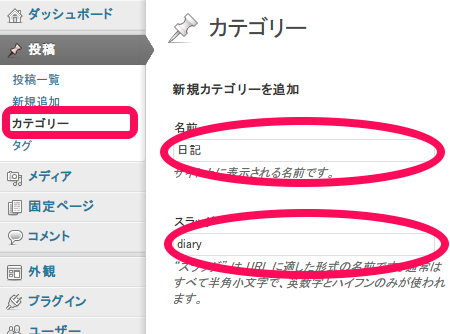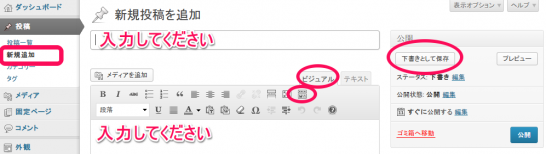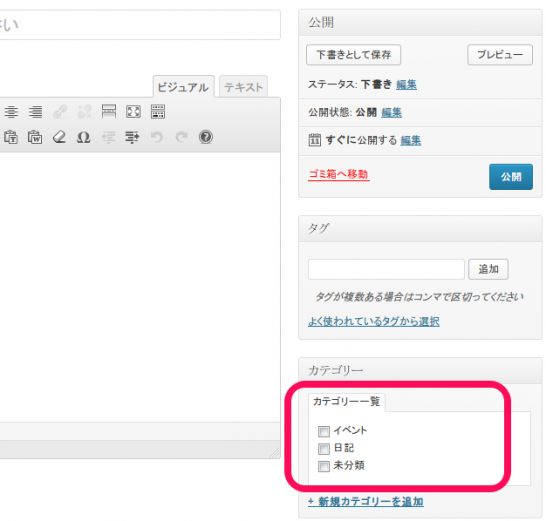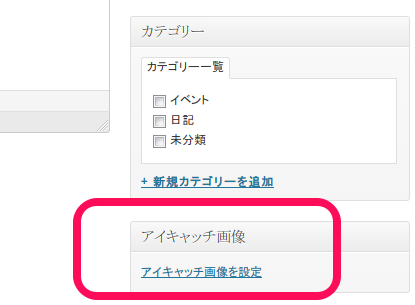ここでは、キャラフレ公式ブログのアカウント発行が終わった方向けに、最初の投稿を書き込むまでを簡単に解説します。
WordPressの細かい設定に関しては、web上の情報や書籍を参考にしてください。
①ダッシュボードへのログイン
ダッシュボードとはWordPress(ブログシステム)の管理画面のことです。投稿や設定に関しては、ダッシュボードにログインして行います。
ログインするには、右サイドバーの下の方にある、[メタ情報]の中の[ログイン]をクリックしてください。
ログインをクリックすると、ログイン画面が開きます。
ここには、発行されたidと、メール送信されたパスワードを入力してください。
ログインすると、WordPressのダッシュボード画面が開きます。
②ヘッダーの設定
ログインしたら、ヘッダー情報を更新しましょう
ヘッダー情報は、ダッシュボードの「設定」メニューにある「一般設定」から変更できます。
サイトのタイトルとキャッチフレーズは、公式部さんは部活の正式名を基本としてください。カレッジ生徒さんは、自分のマイページであることを表現できるような、任意の名前で結構です。
③カテゴリーの作成
ダッシュボードメニューから、カテゴリーを作成しておきましょう。
例えば、
名前=「日記」スラッグ=「diary」
名前=「イベント」スラッグ=「event」
といった感じです。
④記事の投稿
ダッシュボードの「投稿」メニューから「新規投稿」をクリックすると、記事を書くことができます。
エディタの部分は、「ビジュアル」エディタを使用して、ツールバーの上段右端をクリックし、全ツール表示にしておくといいでしょう。
途中まで書いたら、「下書きとして保存」すると、非公開のまま保存やプレビューができます。
見出しの利用
ツールバーの段落の部分から選択すると、見やすい見出しを設定することができます。
見出し1→ 使用しないで下さい
見出し2、見出し3、見出し4を適宜使って頂くといいと思います。
カテゴリの設定
ブログ記事はカテゴリに分類しておきましょう。
カテゴリの変更は記事を公開後にしても問題ありません。
この部分からの「新規カテゴリーを追加」は、何故かうまく動作しませんでした。③の方法でカテゴリ追加してください。
アイキャッチ画像の設定
投稿した記事には、必ずアイキャッチを設定することをお薦めします。
一覧画面がかっこよくなります。
アイキャッチの推奨サイズは300×170です。
ちょうど、キャラフレ内の写真を縦横半分に縮小すると作業が楽です。
⑤利用上の注意
以上で簡単な説明は終りです。
キャラフレ公式ブログ固有のルールとして、以下の点にご注意ください
・アフィリエイト広告などの貼込みはご遠慮ねがいます。
・サイドバーやガジェット、ヘッダー画像や背景はカスタマイズしないでください。
・検索エンジンがサイトをインデックスできないようにする設定をONにしないでください。(新着一覧に表示されなくなります)
・学園内のことのみならず、リアルな出来事の日記を書いて頂いて構いませんが、常識の範囲内でお使いください。
・全ページにキャラフレバナー広告が入るため、アップする画像やゲーム内スクリーンショットへの「charafre」ロゴ合成作業は不要です。
・この利用上の注意は、随時改変される可能性があります。また、ここに明記されていない場合でも、運営判断で記事の削除や、サイトの修正を行う場合がありますことをご了承ください。